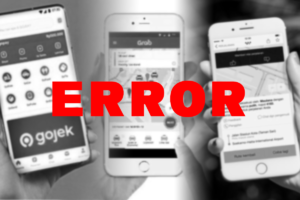Cara Ganti Foto Profil InDriver untuk Pengemudi dan Penumpang

Cara Ganti Foto Profil InDriver untuk Pengemudi dan Penumpang – Aplikasi InDriver memungkinkan pengguna, baik pengemudi maupun penumpang, untuk memperbarui foto profil. Foto profil ini penting karena mencerminkan identitas pengguna dan menambah rasa aman. Artikel ini akan membahas cara mengganti foto profil di InDriver untuk pengemudi dan penumpang.

Mengapa Foto Profil Penting?
- Kepercayaan dan Keamanan : Foto profil membantu menciptakan rasa percaya antara pengemudi dan penumpang. Dengan melihat foto yang jelas dan sesuai, pengguna dapat merasa lebih nyaman saat berinteraksi.
- Identifikasi Pengguna : Foto profil membantu menghindari kesalahpahaman. Penumpang dapat dengan mudah mengenali pengemudi yang datang menjemput, begitu pula sebaliknya.
- Kepatuhan terhadap Kebijakan Aplikasi : InDriver mengharuskan pengemudi dan penumpang menggunakan foto asli untuk memastikan keamanan dan kenyamanan pengguna.
Cara Mengganti Foto Profil untuk Pengemudi
Sebagai pengemudi InDriver, menjaga profil tetap terkini adalah hal penting. Berikut langkah-langkah untuk mengganti foto profil Anda:
- Buka Aplikasi InDriver
- Pastikan aplikasi Anda sudah diperbarui ke versi terbaru.
- Login ke akun Anda dengan email atau nomor telepon yang terdaftar.
- Masuk ke Menu Profil
- Setelah masuk, pilih ikon Menu (biasanya di pojok kiri atau kanan atas layar).
- Klik pada nama Anda atau foto profil untuk masuk ke halaman Profil Pengemudi.
- Edit Foto Profil
- Di halaman profil, cari opsi Edit Foto Profil atau ikon pensil di dekat foto.
- Klik opsi tersebut untuk memulai proses penggantian.
- Pilih Foto Baru
- Anda akan diminta untuk mengunggah foto baru dari galeri atau mengambil foto langsung dengan kamera.
- Pastikan foto yang dipilih jelas, berformat wajah, dan memenuhi standar InDriver, seperti tidak mengenakan kacamata hitam atau menggunakan filter berlebihan.
- Konfirmasi dan Simpan
- Setelah memilih foto, klik Simpan.
- Tunggu hingga sistem memproses dan menyetujui perubahan foto Anda. Biasanya, foto profil baru akan diperiksa oleh tim InDriver untuk memastikan kepatuhan terhadap kebijakan.
Cara Mengganti Foto Profil untuk Penumpang
Bagi penumpang, mengganti foto profil juga sederhana. Berikut langkah-langkahnya:
- Buka Aplikasi InDriver
- Login ke akun penumpang Anda. Pastikan aplikasi telah diperbarui.
- Masuk ke Menu Akun
- Klik ikon Menu atau Profil (biasanya di pojok atas layar).
- Pilih opsi Akun Saya atau Profil untuk melihat detail akun Anda.
- Edit Foto Profil
- Klik pada foto profil Anda atau ikon pensil di dekatnya.
- Pilih opsi Ganti Foto untuk memulai proses.
- Unggah Foto Baru
- Anda dapat memilih foto dari galeri perangkat Anda atau langsung mengambil foto baru menggunakan kamera.
- Pastikan foto wajah Anda terlihat jelas dan tidak terhalang oleh objek seperti masker atau aksesoris lainnya.
- Simpan Perubahan
- Setelah memilih foto baru, klik Simpan.
- Foto profil akan diperbarui setelah proses unggah selesai.
Tips untuk Foto Profil yang Baik
- Gunakan Foto Asli : Hindari menggunakan foto yang tidak mencerminkan identitas Anda, seperti foto kartun, hewan, atau gambar lain yang tidak relevan.
- Pastikan Wajah Terlihat Jelas : Ambil foto dengan pencahayaan yang baik dan latar belakang yang sederhana. Foto yang kabur atau terlalu gelap dapat ditolak oleh sistem.
- Patuhi Aturan Aplikasi : InDriver memiliki kebijakan ketat untuk foto profil. Pastikan foto tidak mengandung elemen ofensif atau melanggar aturan komunitas.
Masalah yang Mungkin Muncul dan Cara Mengatasinya
- Foto Ditolak oleh Sistem
- Pastikan foto sesuai dengan panduan aplikasi. Periksa apakah wajah Anda terlihat jelas dan tidak terhalang.
- Gagal Mengunggah Foto
- Periksa koneksi internet Anda dan pastikan aplikasi InDriver memiliki izin akses ke galeri dan kamera perangkat Anda.
- Proses Lama
- Tunggu beberapa saat, karena tim InDriver perlu memverifikasi foto baru Anda. Jika foto belum diperbarui setelah 24 jam, hubungi layanan pelanggan.