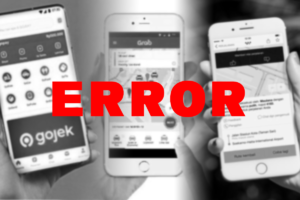Cara Ganti Kendaraan di InDriver untuk Motor dan Mobil
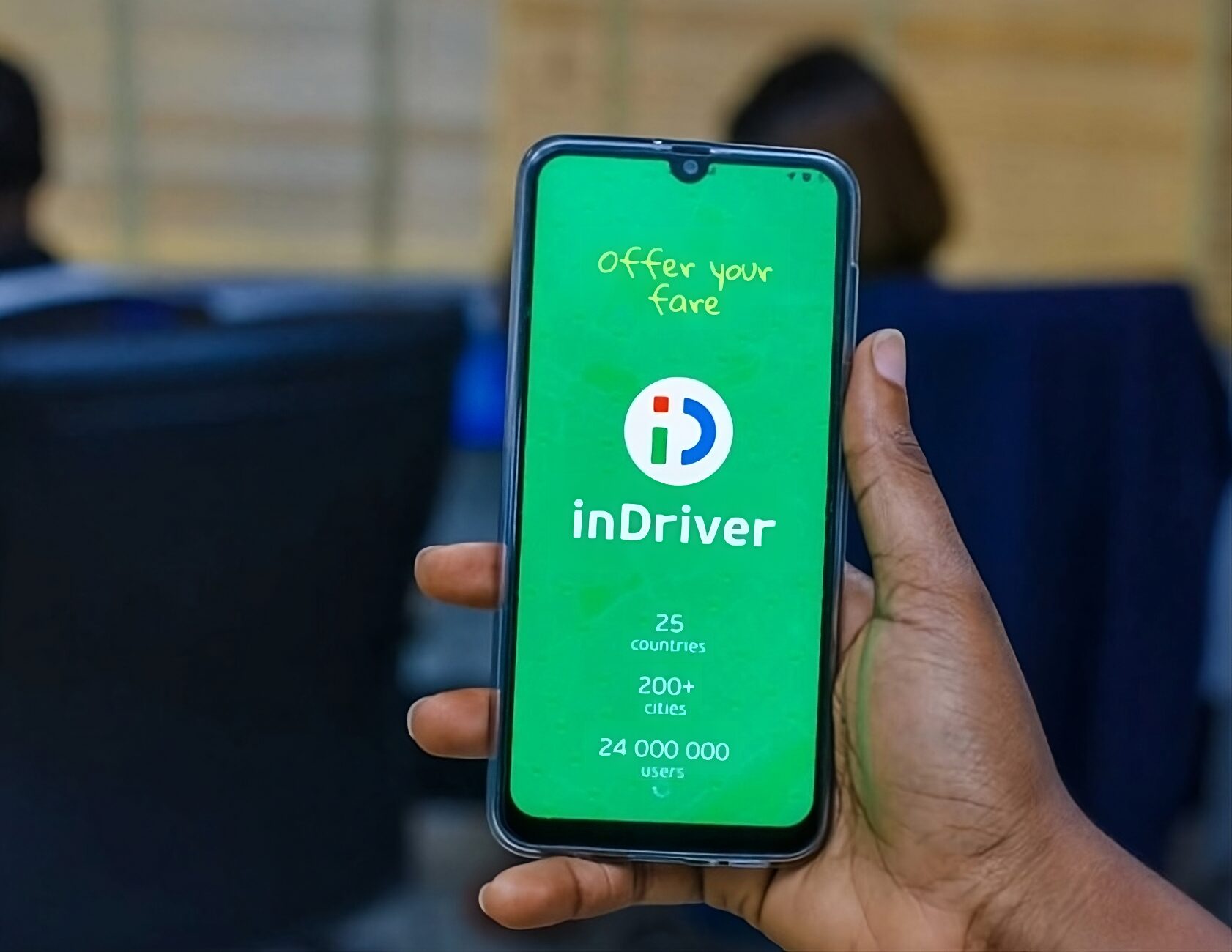
Cara Ganti Kendaraan di InDriver untuk Motor dan Mobil – InDriver ini adalah salah satu aplikasi transportasi daring yang memberikan fleksibilitas bagi para penggunanya, baik untuk pelanggan maupun mitra pengemudi. Salah satu fitur yang sangat penting bagi mitra pengemudi adalah kemudahan untuk mengganti informasi kendaraan yang terdaftar, seperti mengganti jenis kendaraan dari motor ke mobil atau bahkan sebaliknya. Berikut adalah beberapa langkah-langkah terbaik yang dapat Anda ikuti untuk mengganti kendaraan di aplikasi InDriver dengan mudah.
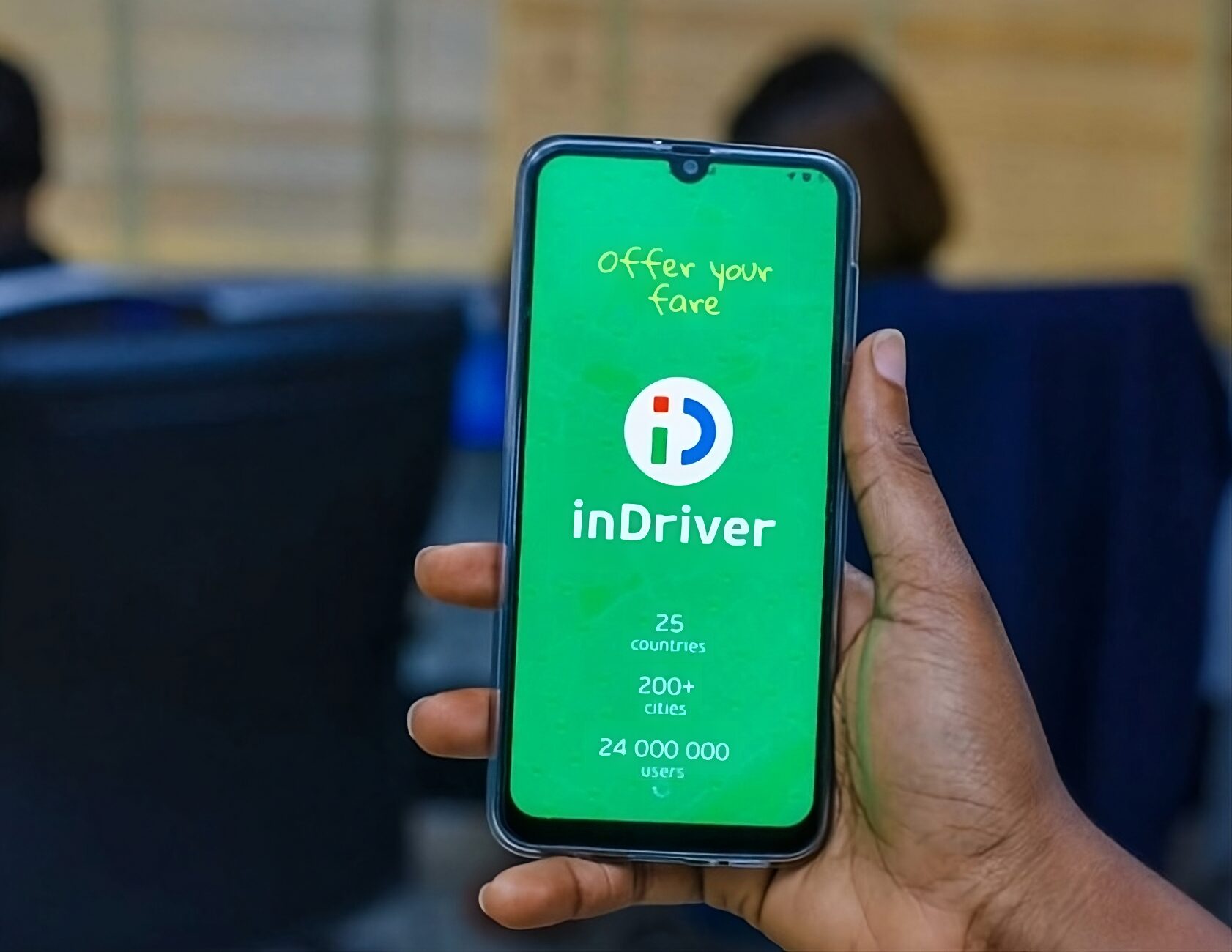
1. Pastikan Dokumen Kendaraan Lengkap dan Valid
Sebelum memulai proses perubahan kendaraan, pastikan Anda telah menyiapkan dokumen-dokumen penting berikut:
- STNK (Surat Tanda Nomor Kendaraan) kendaraan baru.
- SIM (Surat Izin Mengemudi) yang sesuai dengan jenis kendaraan baru.
- Foto kendaraan yang jelas dan sesuai dengan ketentuan InDriver.
Kelengkapan dokumen ini wajib untuk memastikan bahwa kendaraan Anda terdaftar secara legal dan sesuai dengan kebijakan perusahaan.
2. Masuk ke Aplikasi InDriver
- Login ke akun pengemudi Anda di aplikasi InDriver menggunakan nomor telepon atau email terdaftar.
- Akses menu pengaturan profil yang biasanya terletak di bagian kanan atas layar.
3. Buka Menu Kendaraan
- Pada halaman profil, cari dan pilih opsi “Kendaraan”.
- Di menu ini, Anda akan melihat daftar kendaraan yang telah terdaftar di akun Anda.
4. Tambahkan atau Ganti Kendaraan Baru
Untuk mengganti kendaraan:
Pilih kendaraan yang sudah ada, lalu pilih opsi “Edit” atau “Hapus” (jika tersedia).
Masukkan detail kendaraan baru, seperti:
- Jenis kendaraan (motor atau mobil).
- Merek dan model kendaraan.
- Tahun pembuatan kendaraan.
- Nomor plat kendaraan.
Unggah dokumen yang diminta, seperti foto STNK, SIM, dan gambar kendaraan.
Untuk menambah kendaraan baru:
- Klik tombol “Tambahkan Kendaraan”.
- Isi semua informasi kendaraan baru, seperti di atas.
- Pastikan dokumen yang diunggah sesuai dengan ketentuan.
5. Verifikasi dari Pihak InDriver
Setelah Anda mengunggah informasi kendaraan baru, InDriver akan melakukan proses verifikasi.
- Waktu verifikasi: Biasanya memakan waktu 24-48 jam, tergantung pada kelengkapan dokumen dan volume permintaan.
- Notifikasi: Anda akan menerima notifikasi di aplikasi setelah proses verifikasi selesai.
Jika dokumen yang diunggah tidak valid atau kurang lengkap, InDriver akan menghubungi Anda untuk memperbaiki data yang diperlukan.
6. Mulai Menggunakan Kendaraan Baru untuk Bekerja
Setelah kendaraan baru telah disetujui oleh pihak InDriver, maka Anda dapat langsung menggunakannya untuk menerima pesanan. Pastikan untuk:
- Memastikan kendaraan dalam kondisi baik.
- Menyesuaikan layanan dengan jenis kendaraan (motor untuk layanan ojek atau mobil untuk layanan ride-hailing).
Tips Tambahan untuk Pengemudi InDriver
- Periksa Kebijakan Perusahaan: Pastikan Anda memahami ketentuan terbaru dari InDriver mengenai jenis kendaraan dan layanan yang diperbolehkan.
- Gunakan Foto Kendaraan yang Jelas: Foto kendaraan harus diambil dalam pencahayaan yang baik, dengan seluruh bagian kendaraan terlihat.
- Perbarui Data Secara Berkala: Jika ada perubahan data seperti perpanjangan STNK atau SIM, segera perbarui di aplikasi untuk menghindari masalah saat beroperasi.
Kesimpulan
Melakukan penggantian kendaraan di aplikasi InDriver untuk kendaraan motor dan mobil adalah salah satu proses yang cukup mudah untuk Anda lakukan asalkan dokumen dan data yang Anda perlukan lengkap dan sesuai. Dengan mengikuti langkah-langkah yang telah kita berikan di atas, maka tentuinya Anda juga dapat memastikan kelancaran operasional sebagai mitra pengemudi InDriver. Lalu jangan pernah lupa untuk selalu mematuhi aturan yang berlaku demi kenyamanan dan keamanan selama beroperasi. Semoga panduan yang satu ini sangat bermanfaat bagi Anda.